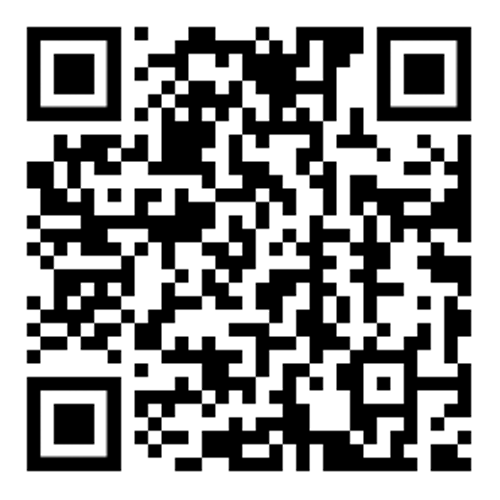要设置笔记本电脑的屏幕一直亮,您可以通过调整电源设置来实现。以下是一般步骤,但请注意,具体的步骤可能会根据您使用的操作系统和笔记本电脑型号有所不同:
1. 进入电源设置: 在Windows操作系统中,您可以通过点击“开始”菜单,然后选择“设置” > “系统” > “电源和睡眠”来进入电源设置。 在macOS中,您可以通过点击屏幕左上角的苹果菜单,然后选择“系统偏好设置” > “节能器”来进入电源设置。
2. 调整屏幕亮度: 在电源设置中,找到“屏幕亮度”或类似的选项,并确保屏幕亮度设置为较高值。
3. 更改屏幕关闭时间: 在电源设置中,找到“屏幕关闭”或类似的选项。将屏幕关闭时间设置为“从不”或“永不”。 这意味着即使您的笔记本电脑处于睡眠模式,屏幕也会保持开启状态。
4. 启用节能模式: 如果您的笔记本电脑支持节能模式,确保在不需要时启用它,以节省电池寿命。
5. 考虑使用外部电源: 如果您的笔记本电脑支持使用外部电源,建议在需要长时间使用屏幕时连接外部电源,以避免电池耗尽。
6. 使用屏幕保护程序: 如果您担心长时间不使用屏幕可能导致屏幕损坏,可以考虑设置一个屏幕保护程序,以在一段时间不使用时自动启动。
7. 检查制造商的说明: 请查阅您的笔记本电脑制造商的用户手册或官方网站,以获取更具体和详细的设置指导。
请注意,长时间保持屏幕开启可能会对屏幕寿命产生负面影响,并且会加速电池老化。因此,建议在不需要时关闭屏幕或使用节能模式。
一、调整电源设置
大多数笔记本电脑都提供了电源管理选项,允许用户自定义电源计划。以下是如何调整电源设置以实现屏幕常亮的方法:
| 步骤 | 操作 |
|---|---|
| 1 | 打开控制面板,点击“硬件和声音”。 |
| 2 | 点击“电源选项”。 |
| 3 | 选择当前使用的电源计划,点击“更改计划设置”。 |
| 4 | 在“关闭显示器”和“使计算机进入睡眠状态”的下拉菜单中,将时间设置为“从不”。 |
| 5 | 点击“保存修改”。 |
二、禁用屏幕保护程序
屏幕保护程序原本设计用于防止屏幕长时间显示同一画面而导致的烧屏问题,但在现代显示器上,这一担忧已大大减少。以下是如何禁用屏幕保护程序以实现屏幕常亮的方法:
| 步骤 | 操作 |
|---|---|
| 1 | 打开控制面板,点击“系统和安全”。 |
| 2 | 点击“个性化”。 |
| 3 | 点击“屏幕保护程序”。 |
| 4 | 选择“无”作为屏幕保护程序,或将其等待时间设置为最大值。 |
三、更改合盖行为
对于经常需要携带笔记本电脑外出的用户来说,更改合盖后的行为也是一个实用的设置。以下是如何更改合盖行为以实现屏幕常亮的方法:
| 步骤 | 操作 |
|---|---|
| 1 | 打开控制面板,点击“硬件和声音”。 |
| 2 | 点击“电源选项”。 |
| 3 | 点击“更改关闭笔记本计算机盖的功能”。 |
| 4 | 关闭“关闭笔记本计算机盖”选项,这样即使合上盖子,屏幕也会保持开启状态。 |
四、使用第三方软件
除了系统自带的设置外,还有一些第三方软件可以帮助你更灵活地控制屏幕亮度和关闭时间。以下是一些常用的第三方软件:
- Keep Awake:一款简单易用的屏幕常亮软件,支持自定义屏幕常亮时间。
- Screen Brightness Controller:一款可以调整屏幕亮度的软件,同时支持屏幕常亮功能。
- AutoScreenOn:一款可以自动开启屏幕的软件,支持定时开启和关闭屏幕。
五、通过命令行设置
对于高级用户或开发人员,可以使用Windows PowerShell命令来设置屏幕常亮。以下是如何使用命令行设置屏幕常亮的步骤:
- 打开PowerShell。
- 输入以下命令:
- powercfg /change monitor-timeout-ac 0
- powercfg /change monitor-timeout-dc 0
- 其中,“ac”代表插电模式,“dc”代表电池模式。设置为0表示永不关闭屏幕。
六、通过BIOS设置
有时候电脑屏幕频繁熄灭可能是由于BIOS设置导致的。以下是如何通过BIOS设置屏幕常亮的方法:
- 以上就是黄楼生活网小编为大家分享的笔记本怎么设置屏幕一直亮,联想笔记本怎么设置屏幕一直亮着「已解决」,希望对大家有所帮助,了解更多问题欢迎关注黄楼生活网!
站长不易,多多少少是点心意