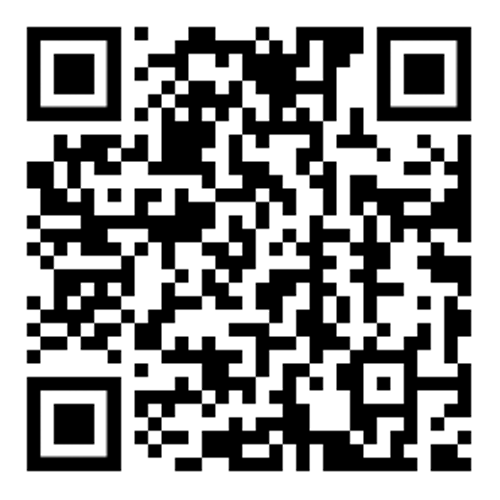D盘变红通常意味着该磁盘的存储空间已接近或达到容量上限。为了清理D盘,您可以尝试以下几种方法:
1. 删除不必要的文件: 检查D盘中的文件,删除那些不再需要的文件,如临时文件、下载的安装包、旧版本的软件等。 清空回收站,因为回收站中的文件仍然占用磁盘空间。
2. 使用磁盘清理工具: Windows系统自带了磁盘清理工具,可以扫描并删除系统不需要的临时文件和缓存。 打开“我的电脑”或“此电脑”,右键点击D盘,选择“属性”,然后点击“磁盘清理”。
3. 移除大型文件: 使用文件管理器查找D盘中的大文件,如视频、音乐或备份文件,考虑将它们移到其他磁盘或外部存储设备上。
4. 清理下载文件夹: 如果您使用的是Windows系统,下载的文件通常会存储在“下载”文件夹中。定期清理这个文件夹可以释放大量空间。
5. 优化存储空间: 对于Windows 10及更高版本,可以使用“存储感知”功能自动清理临时文件和不需要的文件。
6. 检查是否有隐藏的或系统文件占用空间: 有时系统文件或隐藏文件可能占用大量空间。您可以通过显示隐藏文件和文件夹来检查这些文件。
7. 卸载不必要的程序: 检查并卸载不再使用的程序,以释放它们占用的磁盘空间。
8. 使用磁盘碎片整理工具: 定期运行磁盘碎片整理工具可以提高磁盘性能,并可能释放一些空间。
9. 考虑增加存储空间: 如果D盘的空间仍然不足,考虑购买外部硬盘或使用云存储服务来扩展存储空间。
10. 定期备份: 确保定期备份重要文件,以便在清理过程中不会丢失重要数据。
请注意,在清理磁盘时,务必小心操作,以免误删重要文件。在删除文件之前,最好先备份重要数据。
一、D盘满到变红色了的原因分析
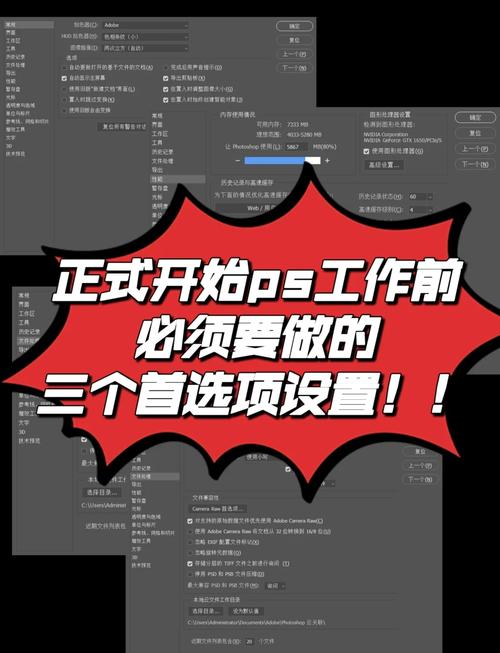
当我们的电脑D盘空间不足,出现变红的情况时,通常有以下几种原因:
- 存储了大量的临时文件、下载文件、垃圾文件等。
- 安装了过多的应用程序,且未及时卸载。
- 系统还原功能开启,占用大量空间。
- 分区不合理,导致D盘空间不足。
二、D盘满到变红色了怎么清理
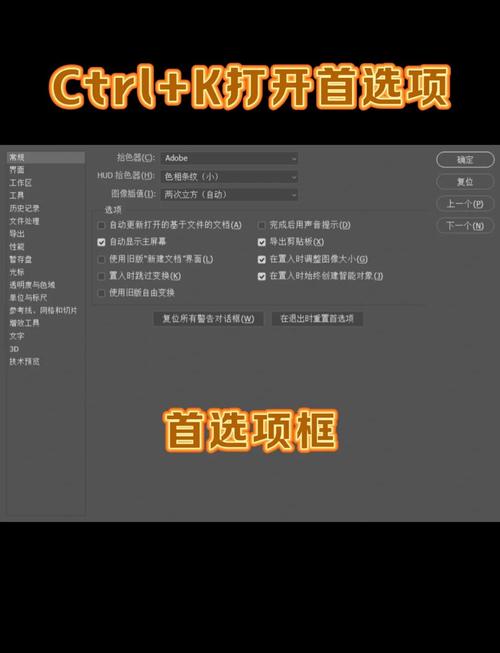
针对以上原因,我们可以采取以下几种方法来清理D盘空间:
1. 清理临时文件和垃圾文件
我们可以通过以下步骤来清理临时文件和垃圾文件:
- 打开“开始”菜单,搜索并打开“磁盘清理工具”。
- 选择要清理的磁盘,这里选择D盘。
- 工具将扫描磁盘并列出可清理的文件类型。选择需要删除的文件类型后点击“确定”。
2. 卸载不需要的程序和应用
我们可以通过以下步骤来卸载不需要的程序和应用:
- 按下【winI】键,进入【设置】,选择【应用】。
- 在【应用和功能】选项卡下,浏览并点击要卸载的程序。
- 点击【卸载】按钮,按照提示完成卸载过程。
3. 禁用系统还原功能
我们可以通过以下步骤来禁用系统还原功能:
- 打开“控制面板”,选择“系统和安全”,然后点击“系统”。
- 在左侧菜单中选择“系统保护”,然后点击“配置”。
- 在弹出的窗口中,取消勾选“启用系统保护”,然后点击“确定”。
4. 为D盘扩容
如果以上方法都无法解决D盘空间不足的问题,我们可以尝试以下方法为D盘扩容:
- 打开“计算机”,右键点击D盘,选择“属性”。
- 在属性窗口中,点击“磁盘管理”。
- 在磁盘管理窗口中,找到C盘,右键点击C盘,选择“压缩卷”。
- 输入要压缩的空间大小,然后点击“压缩”。
5. 重装系统
如果以上方法都无法解决D盘空间不足的问题,我们可以尝试重装系统。在重装系统之前,请确保备份重要数据。
三、D盘满到变红色了的其他处理方法

除了以上方法外,我们还可以尝试以下方法来处理D盘满到变红色的问题:
- 将D盘中的文件移动到其他分区或外部存储设备。
- 压缩文件和文件夹,以节省空间。
- 使用第三方磁盘清理工具,如CCleaner等。
四、
当我们的电脑D盘满到变红色时,我们可以通过清理临时文件、卸载不需要的程序、禁用系统还原功能、为D盘扩容等方法来解决这个问题。如果以上方法都无法解决,我们可以尝试重装系统。在处理过程中,请确保备份重要数据,以免造成数据丢失。
以上就是黄楼生活网小编为大家分享的d盘满到变红色了怎么清理,电脑d盘变红满了怎么清理垃圾而不误删「已解决」,希望对大家有所帮助,了解更多问题欢迎关注黄楼生活网!
站长不易,多多少少是点心意