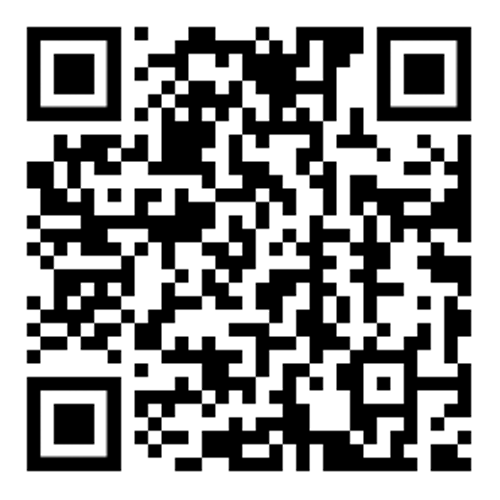在Windows系统中,可以通过以下步骤关闭开机自动启动的软件:
1. 使用任务管理器: 同时按下 `Ctrl + Shift + Esc` 打开任务管理器。 切换到“启动”。 在列表中找到你想要关闭自动启动的软件,右键点击它,选择“禁用”。
2. 使用系统配置工具(msconfig): 同时按下 `Win + R` 打开运行对话框。 输入 `msconfig` 并按回车。 切换到“启动”。 在列表中找到你想要关闭自动启动的软件,取消勾选它。 点击“确定”并重启计算机。
3. 使用组策略编辑器(仅限专业版和企业版): 同时按下 `Win + R` 打开运行对话框。 输入 `gpedit.msc` 并按回车。 导航到“计算机配置” > “管理模板” > “系统” > “启动和故障恢复”。 在右侧找到“禁用自动启动程序”,双击打开。 选择“已启用”,然后点击“确定”。
4. 使用注册表编辑器(高级用户): 同时按下 `Win + R` 打开运行对话框。 输入 `regedit` 并按回车。 导航到 `HKEY_CURRENT_USERSoftwareMicrosoftWindowsCurrentVersionRun`。 在右侧找到你想要关闭自动启动的软件的键值,右键点击它并选择“删除”。
请注意,在操作注册表编辑器时需要谨慎,因为错误的修改可能会导致系统不稳定。如果你不确定如何操作,建议使用前三种方法。
电脑开机自动启动软件,虽然方便了用户的使用,但过多的自启动软件会导致电脑启动速度变慢,影响用户体验。那么,如何关闭开机自动启动软件呢?下面,我将从多个角度为大家详细介绍。
一、通过系统设置关闭开机自动启动软件
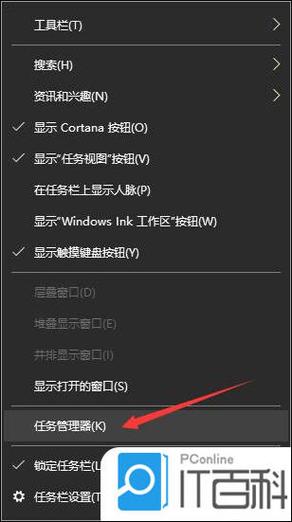
1. 打开“任务管理器”:按下“Ctrl+Shift+Esc”组合键,或者在“开始”菜单中找到并点击“任务管理器”。
2. 切换到“启动”选项卡:在任务管理器窗口中,点击“启动”选项卡。
3. 禁用不需要的启动项:在启动项列表中,找到不需要开机自动启动的软件,右键点击并选择“禁用”。
4. 重启电脑:完成以上步骤后,重启电脑即可生效。
二、通过第三方软件关闭开机自动启动软件
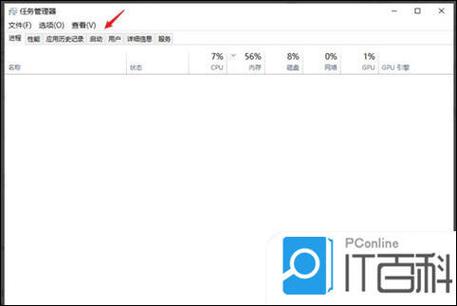
1. 安装第三方软件:如360安全卫士、腾讯电脑管家等。
2. 打开软件并进入自启动管理:在第三方软件中,找到自启动管理功能,如360安全卫士的“系统加速”模块。
3. 禁用不需要的启动项:在自启动管理列表中,找到不需要开机自动启动的软件,右键点击并选择“禁用”。
4. 重启电脑:完成以上步骤后,重启电脑即可生效。
三、通过修改注册表关闭开机自动启动软件
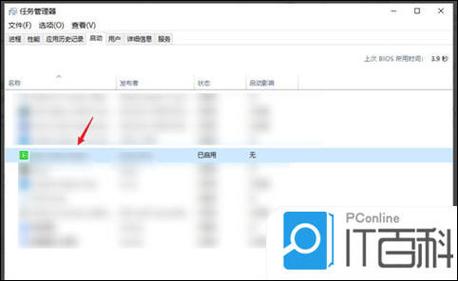
1. 打开注册表编辑器:按下“Win+R”组合键,输入“regedit”并回车。
2. 定位到启动项:在注册表编辑器中,依次展开以下路径:HKEY_CURRENT_USERSoftwareMicrosoftWindowsCurrentVersionRun。
3. 删除不需要的启动项:在右侧窗口中,找到不需要开机自动启动的软件,右键点击并选择“删除”。
4. 重启电脑:完成以上步骤后,重启电脑即可生效。
四、通过软件设置关闭开机自动启动软件
1. 打开软件设置:在软件界面中,找到并点击“设置”或“选项”等类似按钮。
2. 关闭开机自启动:在设置界面中,找到开机自启动相关设置,将其关闭。
3. 重启电脑:完成以上步骤后,重启电脑即可生效。
五、注意事项
1. 在关闭开机自动启动软件时,请确保不会影响电脑的正常使用。
2. 对于不熟悉的软件,请谨慎操作,以免造成不必要的麻烦。
3. 如果关闭开机自动启动软件后,电脑出现异常,请及时恢复。
| 方法 | 优点 | 缺点 |
|---|---|---|
| 系统设置 | 操作简单,无需安装第三方软件 | 功能有限,无法关闭所有自启动软件 |
| 第三方软件 | 功能强大,可关闭大部分自启动软件 | 需要安装第三方软件,可能存在安全隐患 |
| 修改注册表 | 操作灵活,可关闭所有自启动软件 | 操作复杂,容易误操作导致系统不稳定 |
| 软件设置 | 直接针对特定软件,操作简单 | 仅限于特定软件,无法关闭其他自启动软件 |
以上就是黄楼生活网小编为大家分享的开机自动启动软件怎么关,电脑开机自动启动项在哪里设置关闭「已解决」,希望对大家有所帮助,了解更多问题欢迎关注黄楼生活网!
站长不易,多多少少是点心意